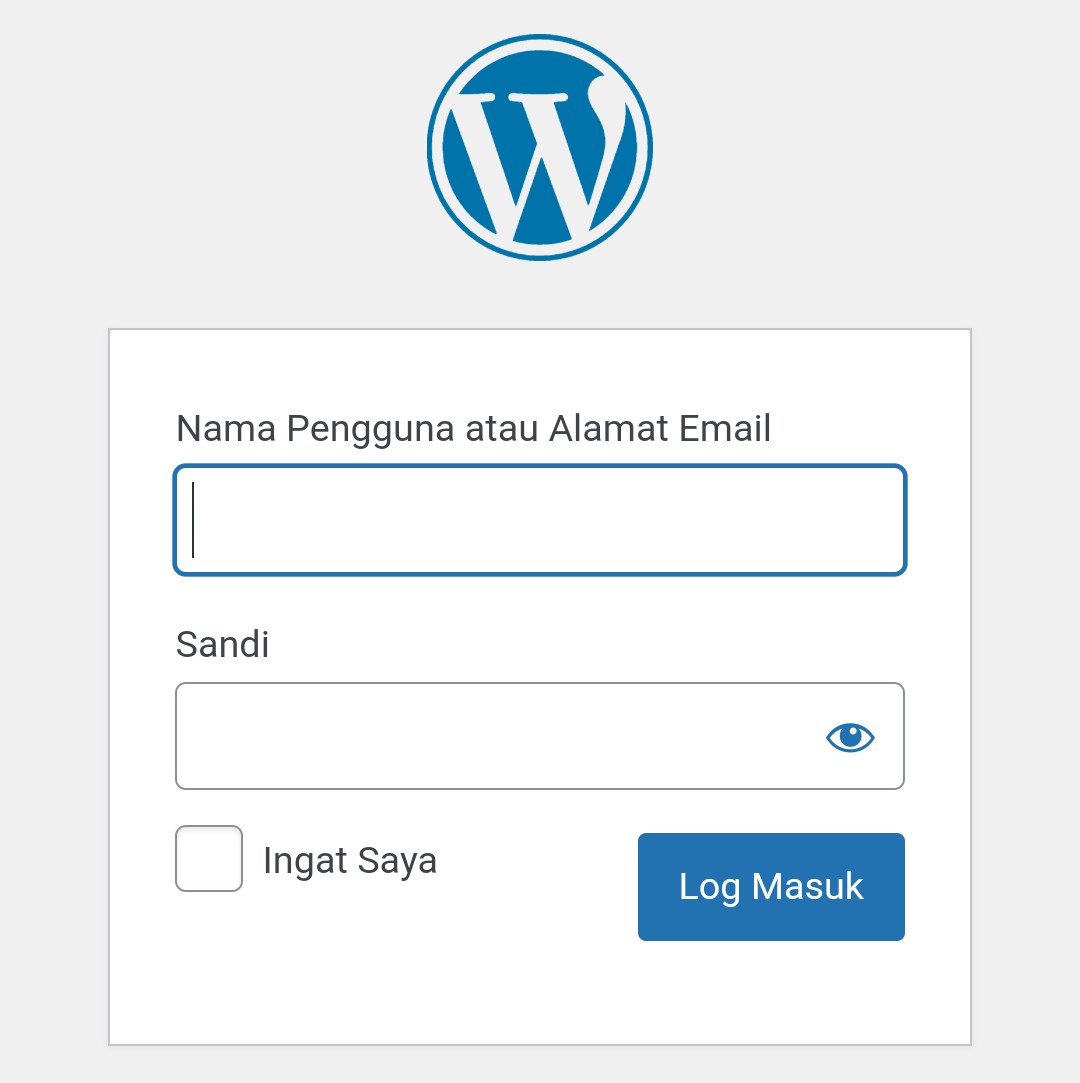Install WordPress Self-hosted Menggunakan Biznet Gio Neo Lite
Article ini akan membahas bagaimana cara menggunakan Biznet Gio Cloud NEO Lite untuk Deploy WordPress menggunakan MySQL sebagai database dan Let's Encrypt sebagai SSL gratis.

Saya menggunakan Coolify sebagai Self-hostable Docker container yang saya jalankan di server NEO Lite BiznetGio dengan begitu saya bisa deploy WordPress sebagai service app, Selain WordPress Coolify mendukung juga Ghost CMS.
Untuk Domain saya menggunakan Cloudflare Domain dengan subdomain sebagai domain untuk website WordPress yang saya jalankan.
Coolify
Made self-hosting simple
An open-source & self-hostable Heroku / Netlify alternative (and even more).
Cloudflare Registrar
Domain registrar with no-markup pricing
Securely register new domains, transfer existing domains, and effortlessly consolidate and manage all your domain portfolios, with transparent, no-markup pricing. Eliminate surprise renewal fees and hidden add-on charges.
You pay what we pay — you won’t find better value.
WordPress Self-hosted Biznet Gio Neo Lite
- Setup BiznetGio Neo Lite Compute
- Instal Coolify di neo Lite
- Deploy WordPress dan Tambahkan Domain
- Deploy WordPress
Setup BiznetGio Neo Lite Compute
BiznetGio Menawarkan Paket Produk Neo Lite Compute Sebagai Berikutabs
- vCPU 1 Core
- RAM 1 GB
- Storage 60 GB
- 1 Public IP
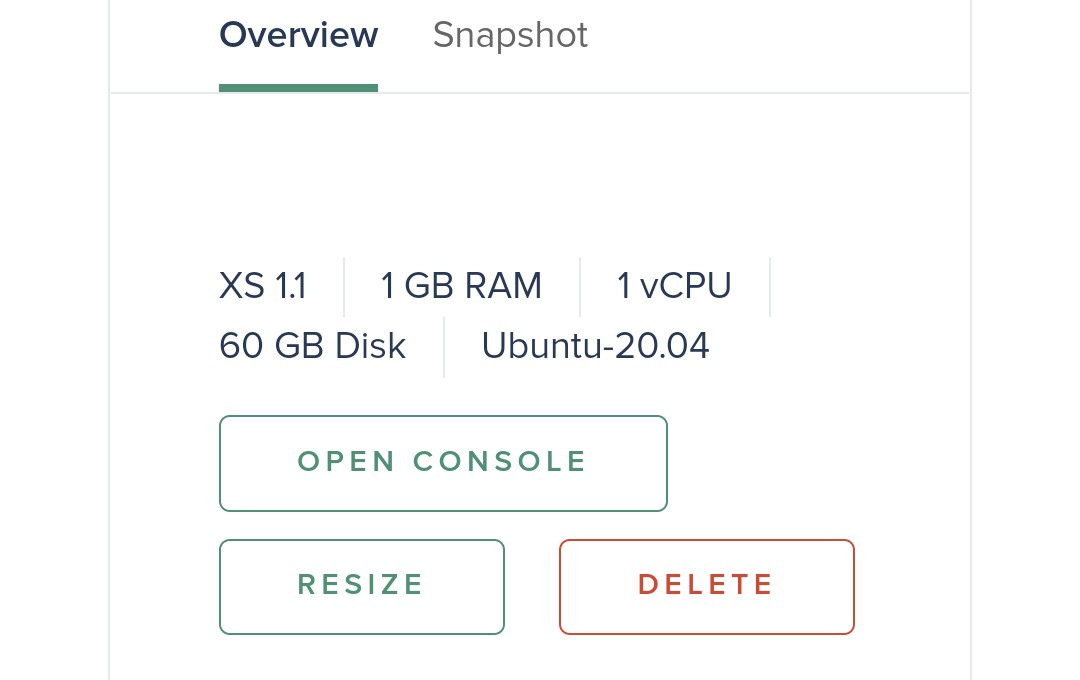
Gambar di atas adalah setup sever NEO Lite yang saya gunakan. Saya menggunakan Ubuntu 20.04.
Instal Coolify di Neo Lite
Copy perintah berikut dan Paste ke Terminal
wget -q https://get.coollabs.io/coolify/install.sh -O install.sh; sudo bash ./install.sh
Jika kamu belum pernah menjalankan docker atau menginstall docker di server maka akan mendapatkan perintah seperti ini

Kamu cukup menjalankan perintah "Yy" dan akan otomatis menginstall docker
Tunggu hingga install coolify selesai dan kamu akan mendapatkan perintah seperti ini, kamu akan di arahkan untuk membuka dashboard
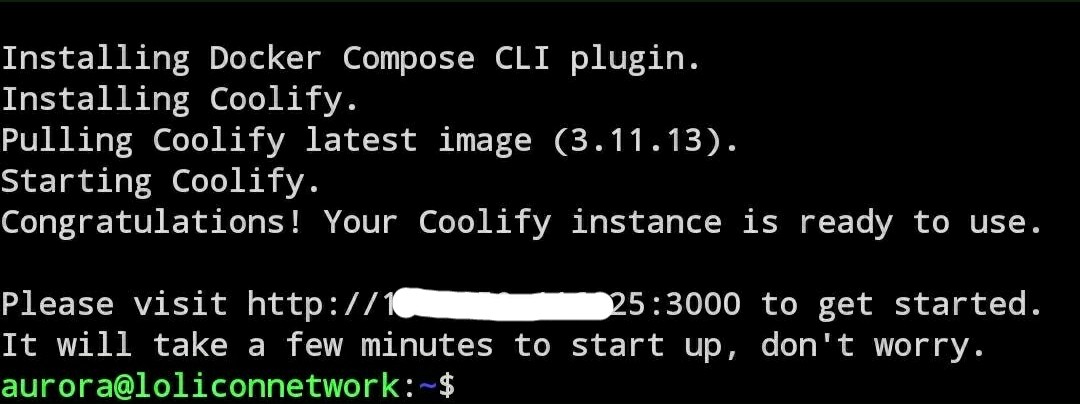
Sekarang kamu sudah berhasil menjalankan coolify dan kamu sudah bisa mendeploy WordPress dari dashboard
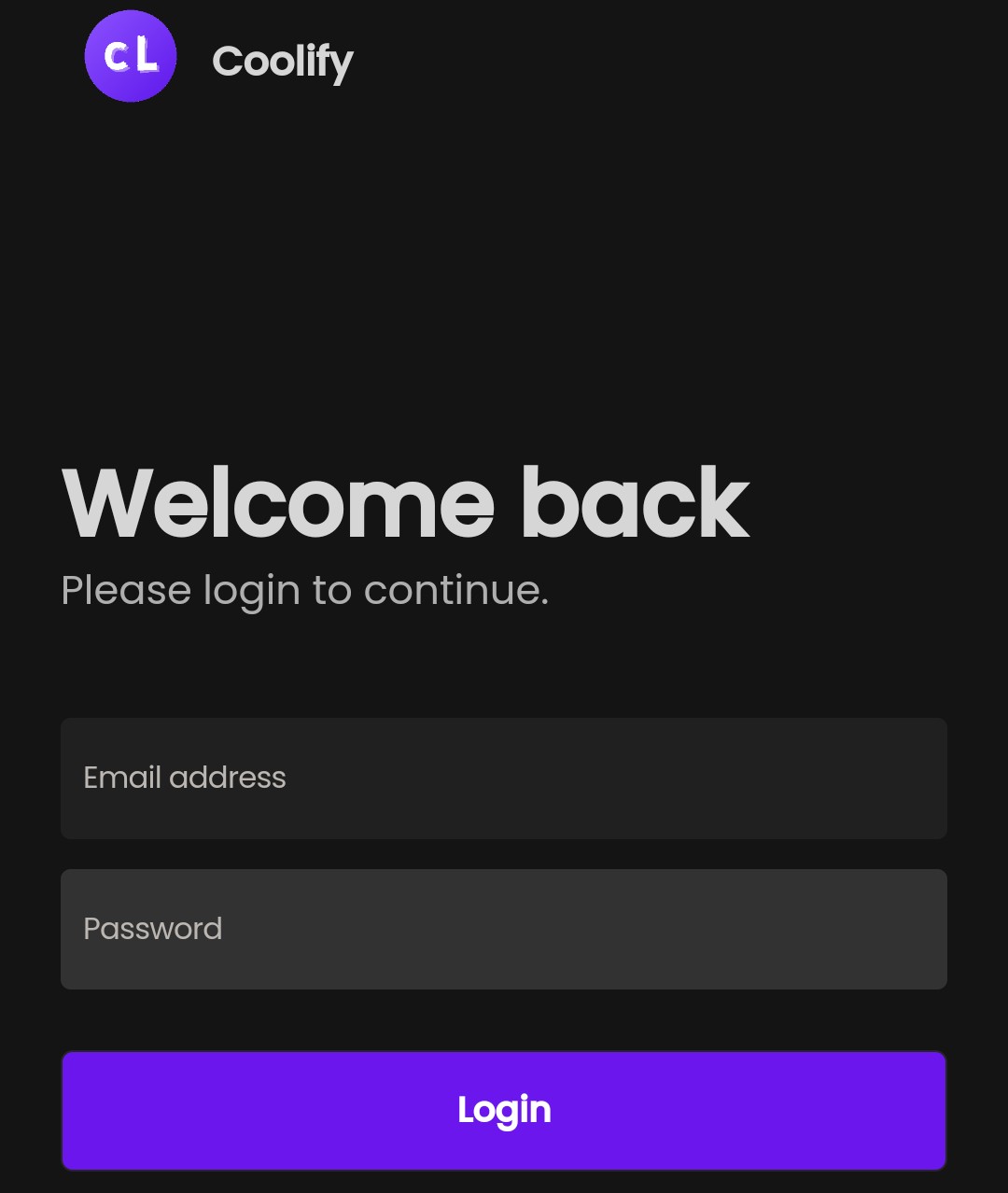
Deploy Wordpress dan Tambahkan Domain
Setelah kamu berhasil membuat akun dan sudah login saat nya kita menambahkan domain cloudflare ke coolify
Pertama kamu login dan akses dashboard NEO Lite kamu dan Copy Public ip
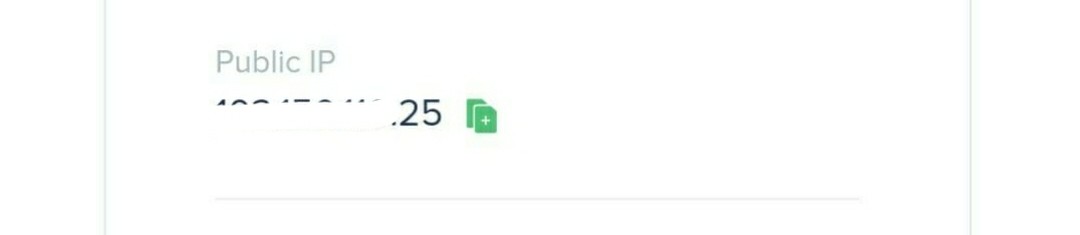
Setelah kamu copy public ip nya kamu login ke cloudflare dan masukan ip yang barus kamu copy ke DNS settings
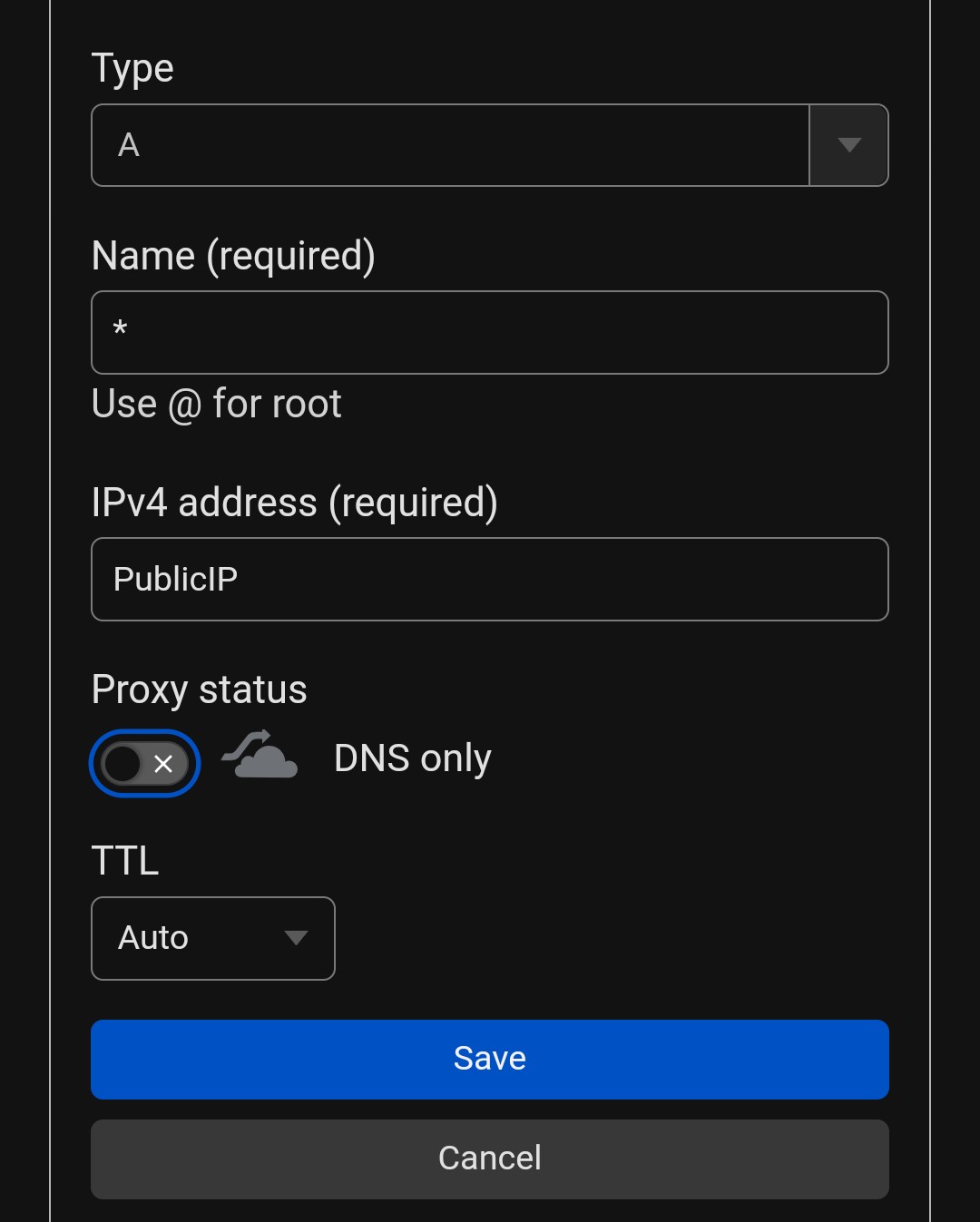
Ikuti pengaturan dari gambar di atas, paste Public IP kamu dan jangan aktifkan cloudflare proxy nya lalu save.
Name * menunjukan bahwa kamu menggunakan subdomain dan @ sebagai root domain ( foo.bar.com ) foo adalah subdomain dan bar adalah root domain.
Setelah selesai menambahkan Public IP kamu ke cloudflare DNS Settting sekarang saat nya menambahkan domain ke coolify di dashboard
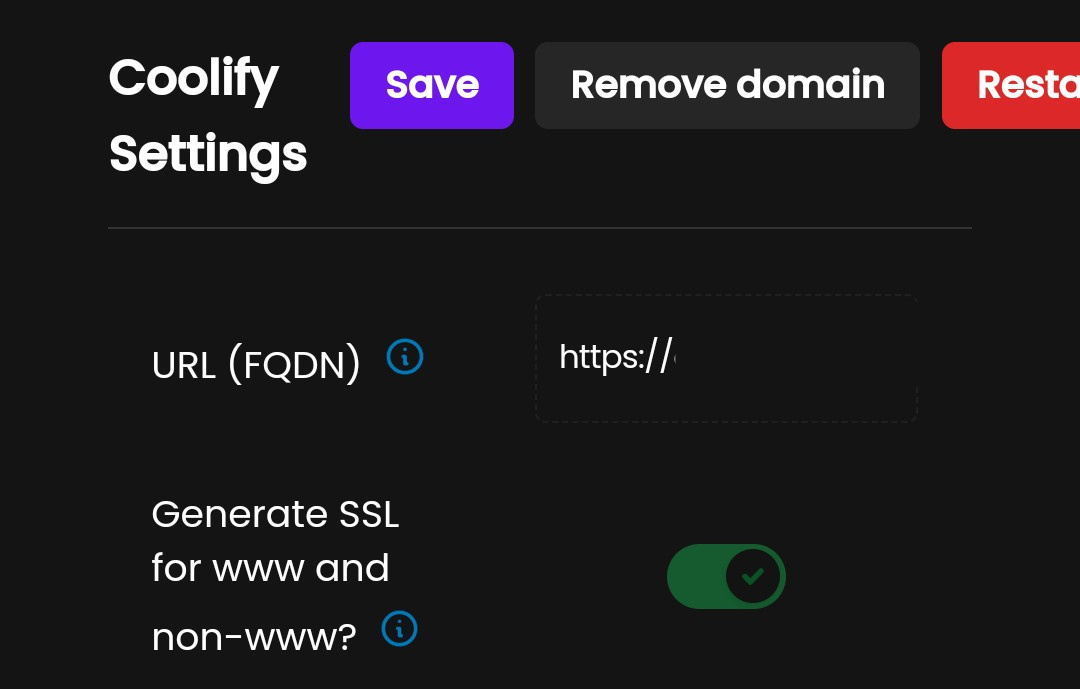
URL (FQDN) masukan nama domain subdomain kamu, kamu bebas memilih nama yang kamu suka, setelah kamu nemabahkan subdomain sekarang kamu save dan kamu bisa mengakses dashboard coolify menggunakan subdomain yang sudah mendapatkan SSL daripada harus memasukan public ip kamu di mesin pencarian
Deploy Wordpress
Saat nya mendeploy WordPress buka menu dashboard dan create new resource lalu kamu pilih service WordPress
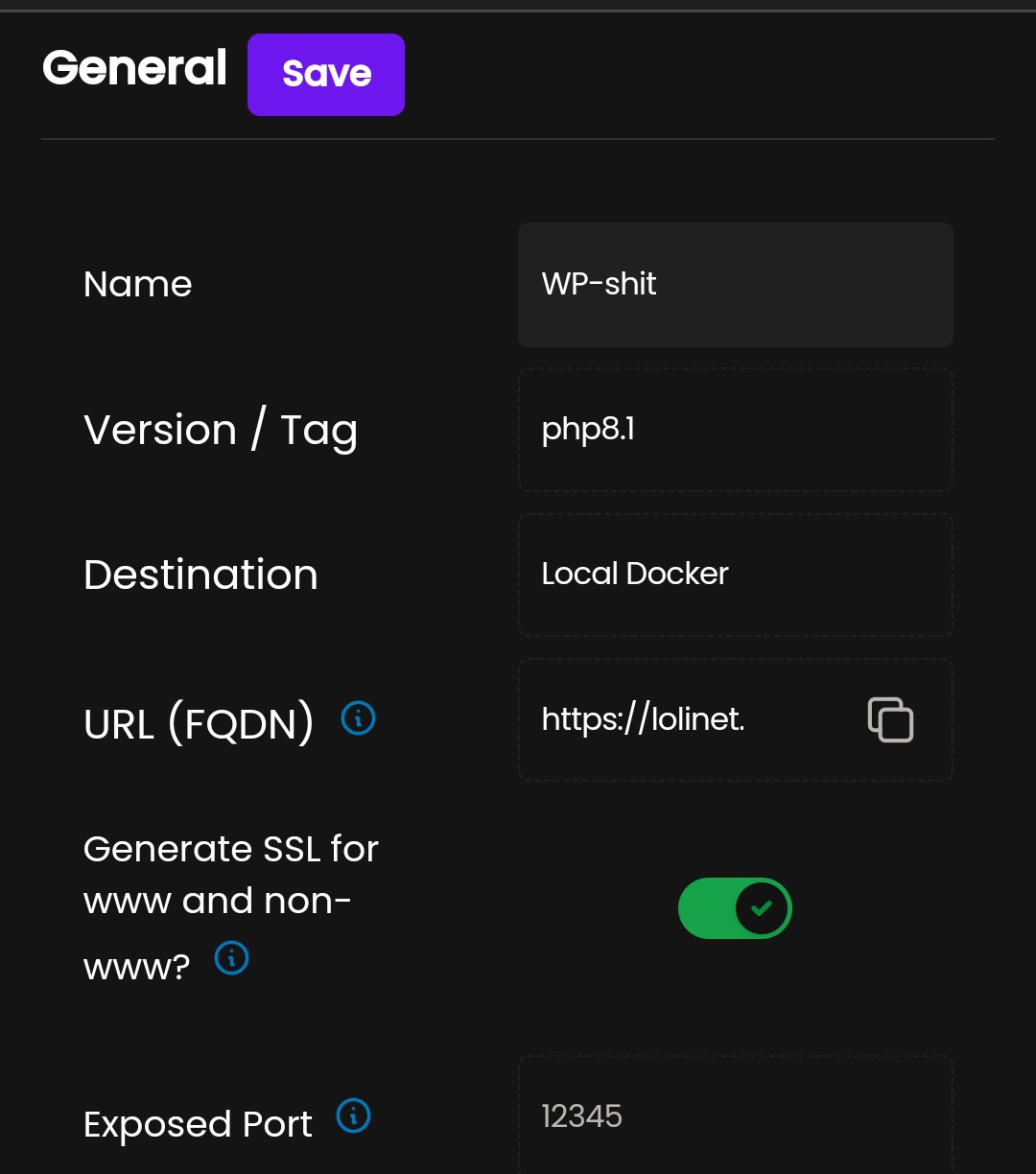
Kamu akan kembali memasukan subdomain yang akan kamu gunakan untuk domain Website kamu, dan kamu akan memilih beberapa pengaturan WordPress sebelum kamu mendeploy nya.
Kamu akan memilih php version dan generate SSL untuk WWW dan non WWW website kamu sudah mendapatkan FREE SSL Let's Encrypt tanpa perlu pengaturan lain nya dan untuk Database menggunakan Mysql.
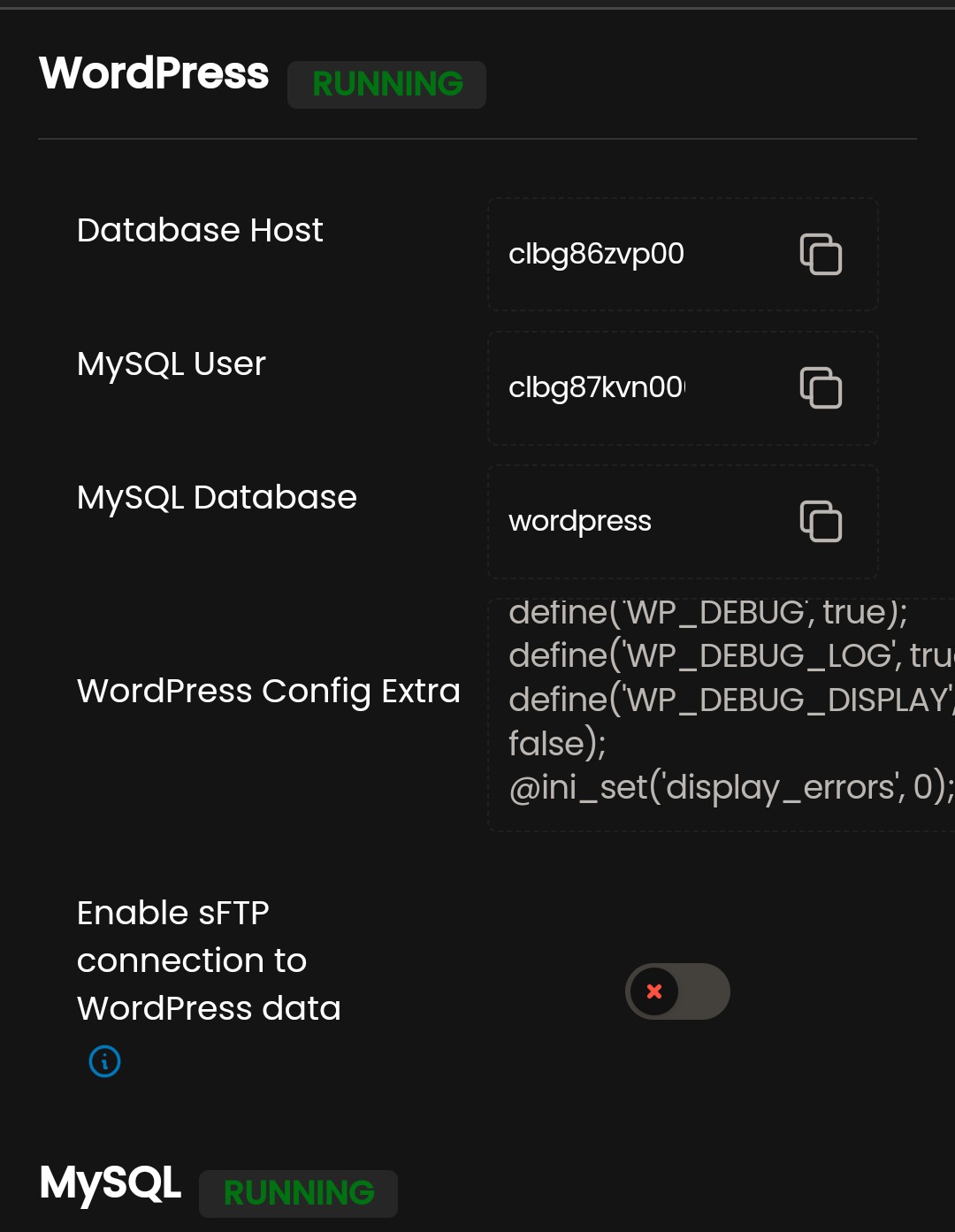
Setelah semua pengaturan sudah selesai klik save lalu deploy dan kamu bisa langsung mengakses dashboard WordPress admin.